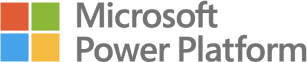A common issue when designing reports is lack of space. Users request more visualisations than one page can fit, or perhaps you don’t have room to include all the filters that you want. Bookmarks might be the solution you are looking for.
What are bookmarks?
Bookmarks are snapshots of your Power BI report as it looks in a specific moment, which you can bind to buttons in your report, to allow your end-user to quickly navigate to that state of the report. Bookmarks can be used to show/hide elements on your dashboard, like a filter pane, or toggle between showing two different visualisations.
Creating and using Bookmarks
To create a bookmark, navigate to “View” in the top ribbon, and enable the ‘Bookmarks’ and ‘Selection’ panes. From the Selection Pane, use the buttons to show/hide elements from your report, and click “Add” in the Bookmarks Pane to save a snapshot of the current report view as a bookmark.
After creating your bookmarks, add a Bookmark Navigator by going to Insert > Buttons > Navigator > Bookmark Navigator, to allow users to switch between them.
Common Pitfalls
Bookmarks are highly customizable, and right-clicking on a bookmark presents you with several important
options. By default, bookmarks will save the state of all
visual elements in your report. If you only want the bookmark to affect selected visuals, multi-select the elements in the Selection Pane that you wish to affect, right-click your bookmark and first choose “Selected Visuals” and then “Update”. Another default setting, is that bookmarks will remember any filters or selections, if you keep the “Data” option checked. Deselect this option, if you don’t want your bookmark to carry this information.
Summary
Bookmarks are a powerful way of enabling your users to manipulate the report they are using, and increase the amount of visual elements one report can hold.
If you have any questions or comments, please get in touch with us.